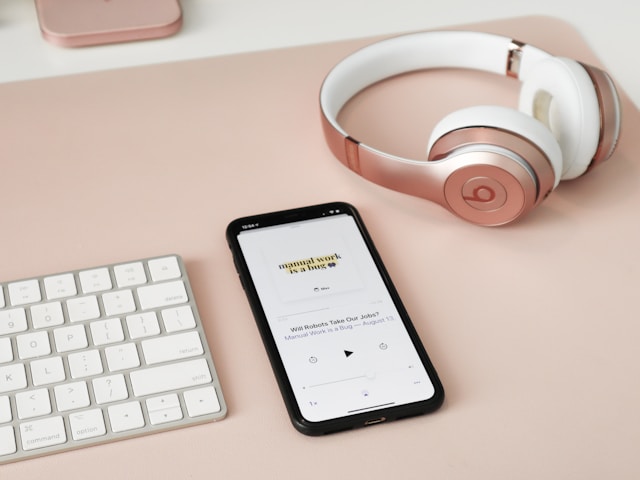こんにちは。
今回は私が利用するレンタルサーバー業界No.1 エックスサーバーの中でもオススメの便利機能である「WordPress簡単インストール」の魅力を紹介します。
はじめに
少し前はWordPressというとパッケージをダウンロードして解凍し、自分が使うWebサーバーにFTPなどを用いてアップロードしてインストールする流れが主流でした。
ただ、今は優れたレンタルサーバーであればサービス側の機能としてサクっとWordPressをインストールすることが可能な時代です。
エックスサーバーも、そういった機能があり「WordPress簡単インストール」機能が該当します。
私が数年前まで対応していたFTPでのアップロード作業などを省略して面倒な設定なしに、わずか数分で自分のブログを始めることができます。
これはWordPressでブログを始めたい方には凄くありがたくハードルが下がった印象があります。
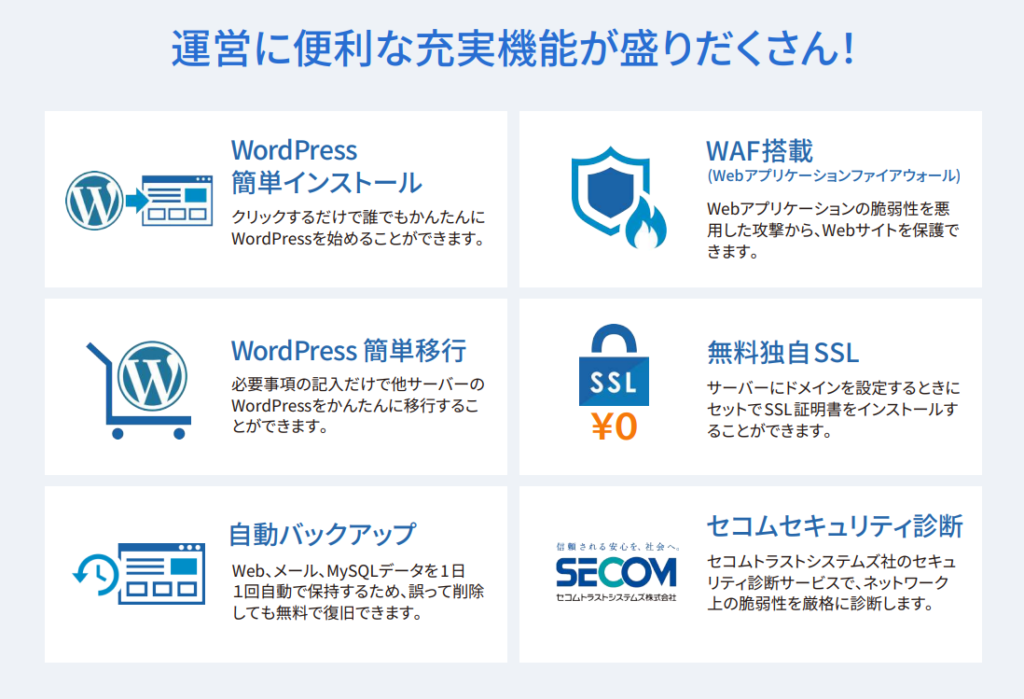
[affi id=1]
なぜ「WordPress簡単インストール」を使うべき?
- 簡単でエラー等も気にしなくていい
FTPやデータベースの設定など、専門知識がなくても簡単にインストールできます。
FTPのポートや一括アップロードの帯域制限、MySQLなどDBもサクっと生成してくれます。
- 細かい知識が不要で話が早い
数分でインストールが完了するため、すぐにブログを始めることができます。
必要なのは作成したIDやパスワードの管理ぐらいですね。
- 怪しいフリーソフトなどを介さないので安全
「WordPressの簡単インストール」はXserverがサーバーパネル(管理画面)で提供する標準機能なので、セキュリティ面も安心です。
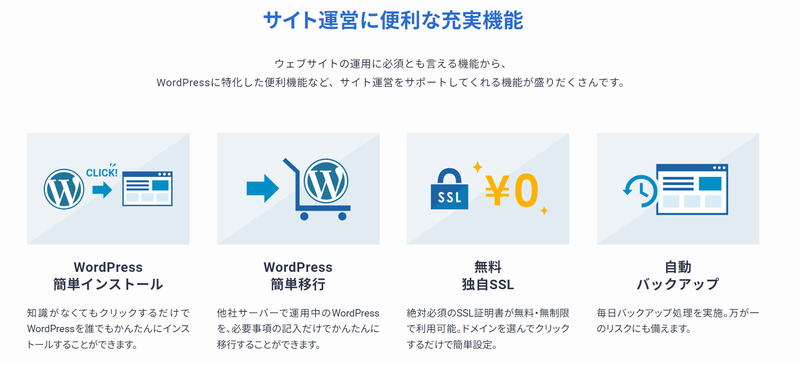
簡単インストールの手順
1. サーバーパネルにログイン
Xserverを契約するとサーバーパネルという管理パネルにログインできます。
2. 「WordPress簡単インストール」をクリック
サーバーパネルのメニューから、「WordPress簡単インストール」をクリックします。
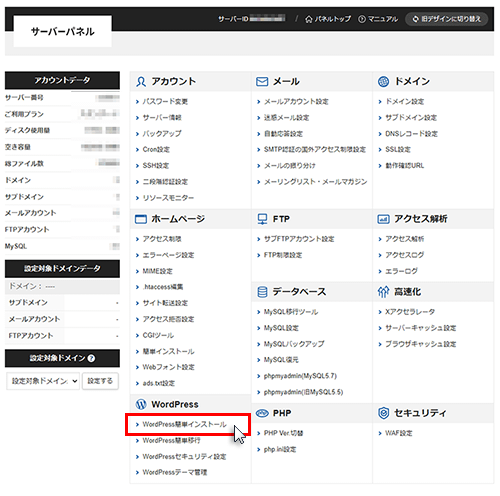
3. WordPressのインストール設定
- サイトURL
自分のブログのURLを入力します。 - ブログ名
ブログのタイトルを入力します。 - ユーザー名
管理画面にログインするためのユーザー名を入力します。 - パスワード
管理画面にログインするためのパスワードを入力します。 - メールアドレス
連絡用のメールアドレスを入力します。 - データベース
通常は「自動でデータベースを生成する」を選択すればOKです。 - テーマ
インストールしたいテーマを選択します。
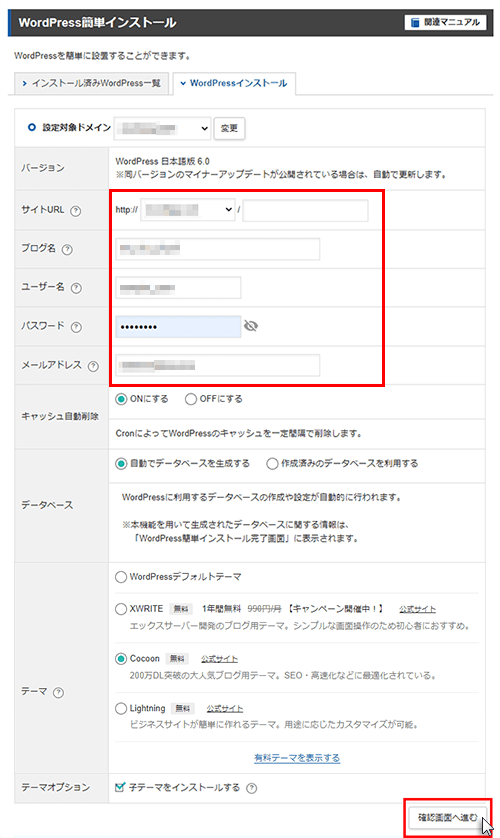
ちなみにWordPressテーマとして人気のCocoonやLightningが無料で選べるのはエックスサーバーの魅力だと思います。
もうWordPressテーマを安定して使えるだけでも月額費分の価値ありだと思います。
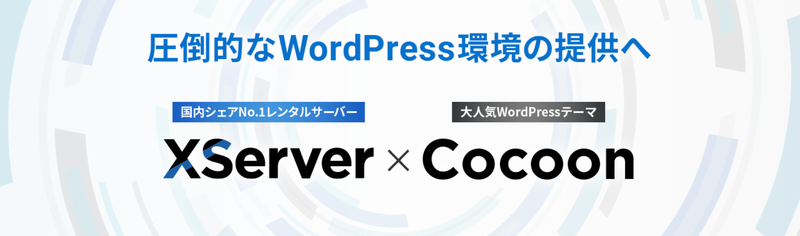
[affi id=1]
理由はWordPressテーマって無償のモノは運営費の問題からかサポートが途中で切れることが多いです。
なので有償テーマを導入することが無難ですが、エックスサーバーなら気にしなくて済むのは助かります。
ちなみに私は好みですがCocoonを利用することが多いです。
4. インストール実行
入力内容を確認し、問題なければ「インストールする」ボタンをクリックします。
5. インストール完了
インストールが完了すると、管理画面へのログインURLが表示されます。
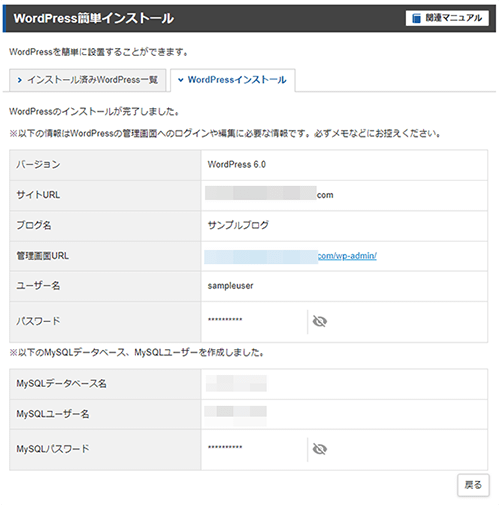
6. 管理画面にログイン
表示されたURLをクリックし、設定したユーザー名とパスワードでログインします。
7. インストール確認
ダッシュボードから、自分のブログにアクセスし、正常に表示されることを確認します。
よくある質問
- テーマは何を選べばいいの?
最初はシンプルなテーマを選ぶのがおすすめです。
私はCocoonが編集画面等も楽で好みです。
シッカリとアフィリエイトなどで稼ぎたい方は有償テーマの購入もアリだと思います。
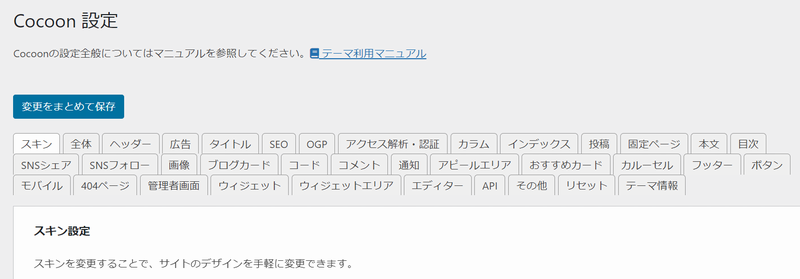
- サブドメインにインストールしたい場合は?
サブドメインは別途、作業領域が必要なので「サブドメイン設定」よりサブドメインを作成しましょう。
その後「サイトURL」をクリックし、プルダウンよりサブドメインが選べるようになります。
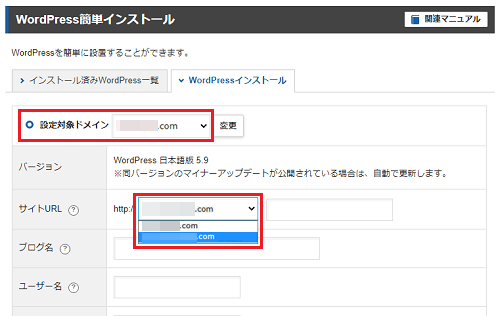
まとめ
Xserverの「WordPress簡単インストール」を使えば、誰でも簡単にブログを始めることができます。この記事を参考に、ぜひ自分のブログを始めてみてください。
[affi id=1]
▼より詳しく知りたい方はエックスサーバー公式のマニュアルが参考になります。
[temp id=4]